
Mind Version 8 はフリーソフトです。個人用途・商用を問わずご自由にお使いいただけます。詳しいライセンス条件については、README.txt をお読み願います。
パッケージの解凍
パッケージ名
mind-for-windows-8.0.00.zip (末尾2桁の数字は改訂によって00〜99の範囲となる)
パッケージの解凍
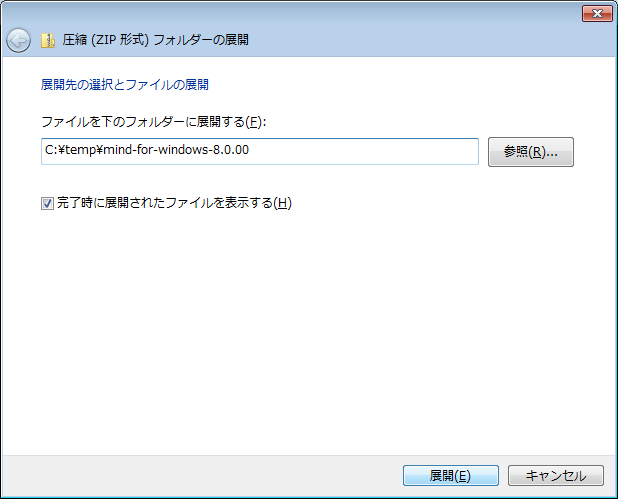
展開先を尋ねるダイアログが表示されるので、c:¥ と入力してください。(→これにより解凍時に c:¥pmind というディレクトリが作られます)
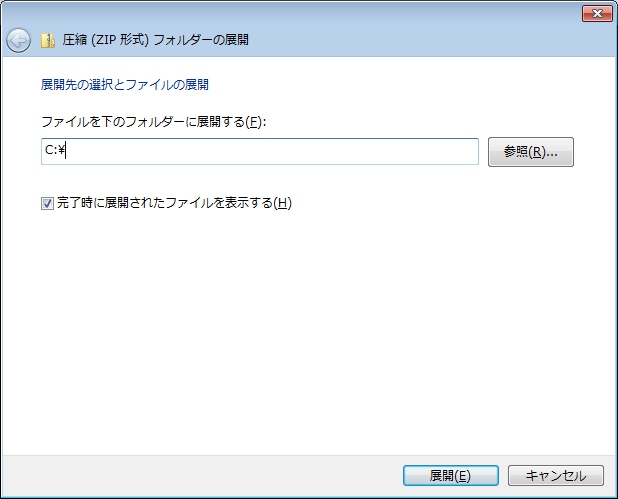
展開先を指定したら、「展開」ボタンを押すとファイルが展開されます。
- 注
- もちろん他のディレクトリを指定しても構いません。いずれにしても、指定したディレクトリの下にさらに pmind というフォルダが生成されます。
なお、"Program Files" など、空白を含むディレクトリは指定しないでください。(Mindで作成したプログラムはそのようなディレクトリ内でも作動するのですが、開発作業においては、ディレクトリ名の入力シーンなど何かと面倒になります)
エクスプローラで c:¥pmind というフォルダが生成されたことを確認し、次に pmind を開いて中に潜ってください。以下のようなディレクトリ群が見えるはずです。
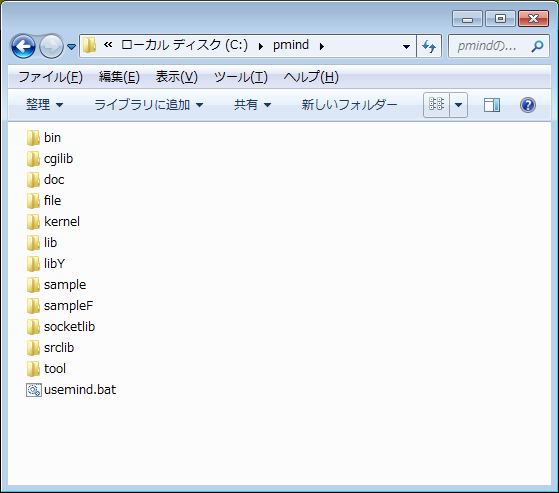
注: レジストリは使わないため、Windowsのいわゆるインストールと呼ぶ作業は有りません。この解凍だけで使えるようになります。
また、Mindの標準プログラムがこのフォルダ外に何らかのファイルを生成することもありませんから、不要になったら pmind フォルダごと削除するだけで済みます。
コマンド プロンプトの準備
以下のようにしてWindowsのコマンド プロンプトを起動します。
先のエクスプローラの画面(pmind¥フォルダの中を表示中)で、アドレスバーの中をクリックしてください。以下のようにアドレスバーの文字が選択状態になります。(アドレスバーをクリックする代わりにAlt-D を打鍵する方法もあります)
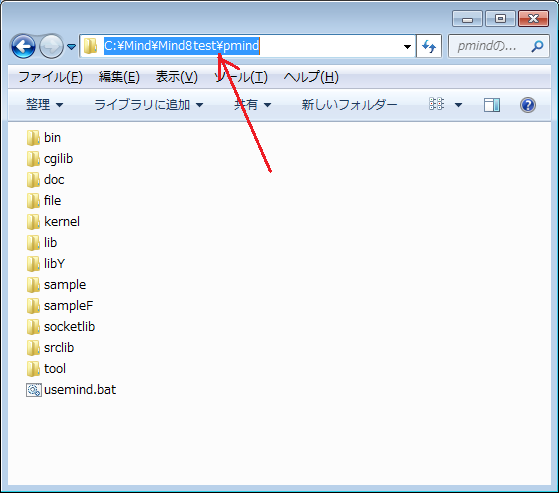
上の状態で、キーボードから「cmd」と入力します。
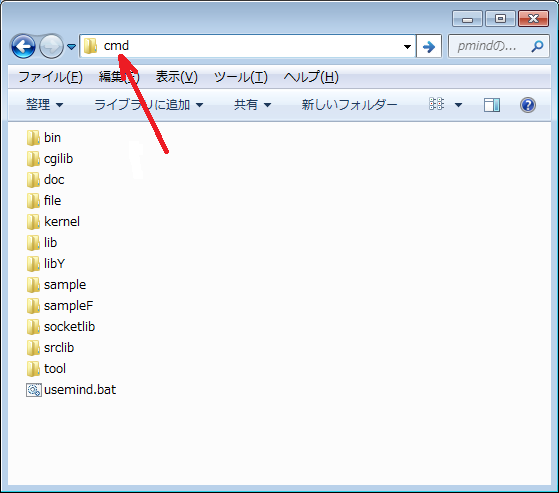
Enterキーを押すと、pmind¥ をカレントディレクトリとしてコマンド プロンプトのウィンドウが開きます。
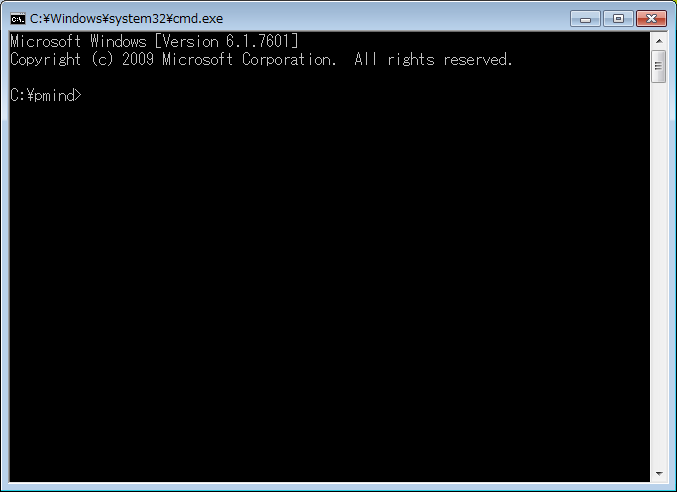
ここで今後の作業のためにコマンド プロンプトの設定を変更しておきます。(フォントを大きくするなどします)
コマンド プロンプトのタイトルバー左端のアイコンを右クリックするとメニューが表示されるので、最下段の「プロパティ」を選択します。
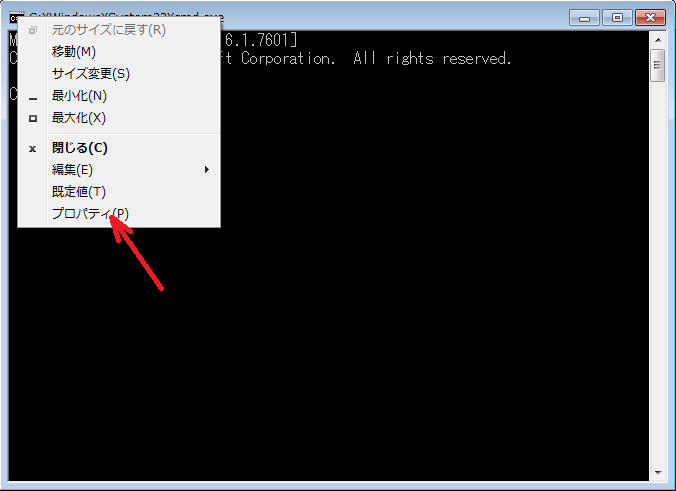
プロパティのダイアログが開きます。以下のように、「フォント」タブと「オプション」タブのそれぞれで設定を変更します。
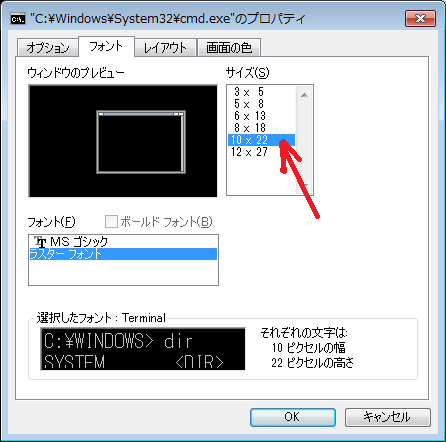
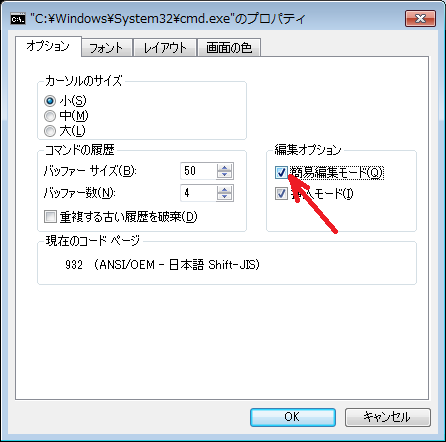
最後に「OK」ボタンを押すと、コマンド プロンプトの画面に戻ります(画面が少し大きくなります)。
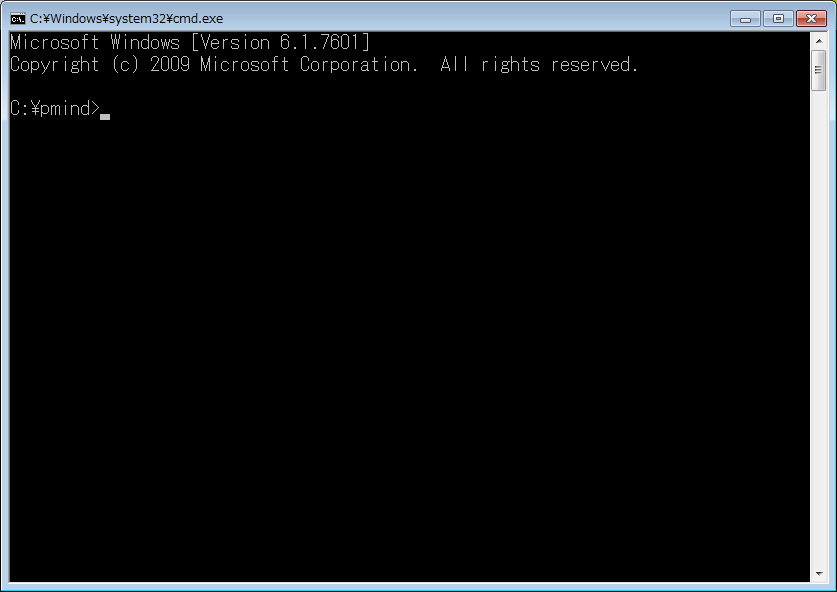
上級者向け ここまでの方法ではコマンド プロンプトはWindowsのシステムディレクトリ内にある大本を直接に起動し、プロパティの変更もそちらでおこないました。
しかしそれとは別の方法として、コマンド プロンプト(プログラム名は cmd.exe)へのショートカットをデスクトップなどに貼り付け、そちらをダブルクリックして起動する方法もあり、できればそちらを推奨します。起動が簡単になるほか、ショーカット毎にプロパティが付与されるので変更はそちらでおこなうことができます。
次のような表示に変わります。(タイトルバーの表示も「CMD - Mind開発」と変化します)
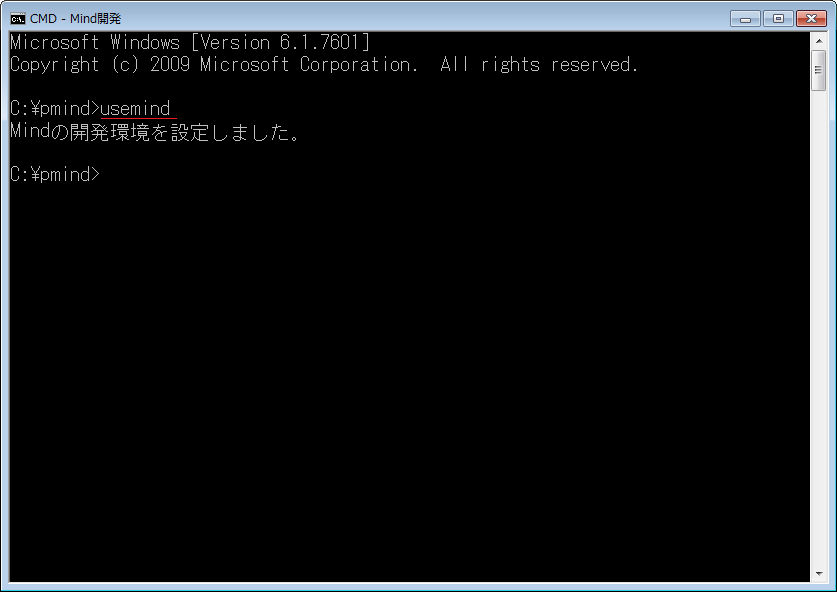
上記でMindの各種ツールが使える状態になりました。
コマンド プロンプトに慣れない方へ 本バージョンのMindでは開発作業中、キーボードからの入力を多用するため、面倒に感じるかも知れません。作業を軽減するため以下のような手法を併用することをお勧めします。
- ファイル一覧を眺めたり、ファイルを複写したり削除するなどは、コマンドでももちろん出来ますが、Windows標準のエクスプローラで(GUIで)操作したほうが楽なことが多いです。
- ソースファイルの編集はお好きなエディタをお使いください。(機能が低いですがWindows標準のnotepadも使えます)
- コマンド プロンプトで、さっきと同じコマンドをまた入力したい場合、カーソル「↑」キーで過去の入力履歴を再現するのが便利です。具体的には検索エンジンで「コマンド プロンプト 入力履歴」などと入れて調べてください。
- 同様に、コマンド プロンプトで長いディレクトリ名やファイル名などを入力する際、先頭の数文字を入力した段階でTABキーを押すと残りの文字を補完してくれる機能があります。具体的には検索エンジンで「コマンド プロンプト 入力補完」などと入れて調べてください。
- 同じようなコマンド入力をたびたび繰り返す必要がある場合は、バッチファイルを作成して省力化を考えましょう。
Mindと関連する環境設定
先のコマンド プロンプトの準備の最後で pmindディレクトリ内でバッチファイル usemind.bat を実行しましたが、これを実行することで、Mindの開発に必要な環境変数その他が設定されるようになっています。
ただ、この方法では、いま開いたコマンド プロンプト内でのみ有効な設定であるため、次回あるいは複数のコマンド プロンプトを開く場合はその都度 usemind を実行する必要があります。旧Mindも使われてる方へ 旧Mindをインストールしたまま新Mindを使えます。バッチ usemind.bat を実行したとき、もし旧版MindへのPATHを含む場合には両者をマージして設定するようになっています。(新版のパスが優先します)
なお、MLIBPATH は旧版の変数名が M7LIBPATH であるため競合しません。
毎回 usemind を実行する手間を省きたい場合には、コントロールパネルを使うなどしてWindows OSの環境変数として登録してもかまいません。その場合の設定値は以下を参考にしてください。
上記が、Mindを使う上で必要な環境変数となります。────────────────────────────────────── システム環境変数ではなくユーザ環境変数の側でおこなうことを薦めます。 ↓'PATH'が存在しない場合は新規作成 PATH → c:¥pmind¥bin ↓既に存在することもあり、その場合は文字列末尾に追加します。 PATH → [元のPATH値];c:¥pmind¥bin ↓'MLIBPATH'はWindowsに無いので新規作成になります MLIBPATH → c:¥pmind¥lib ──────────────────────────────────────

