- 注
- Mind WorkBench Talk 独自の 対話モード については別マニュアルの Mind WorkBench Talk 対話モードの使い方 をお読みください。
- 注
- 本マニュアルの以下では図版やテキストの共通化のため「Mind WorkBench」という用語を使っていますが、「Mind WorkBench Talk」と読み替えてください。
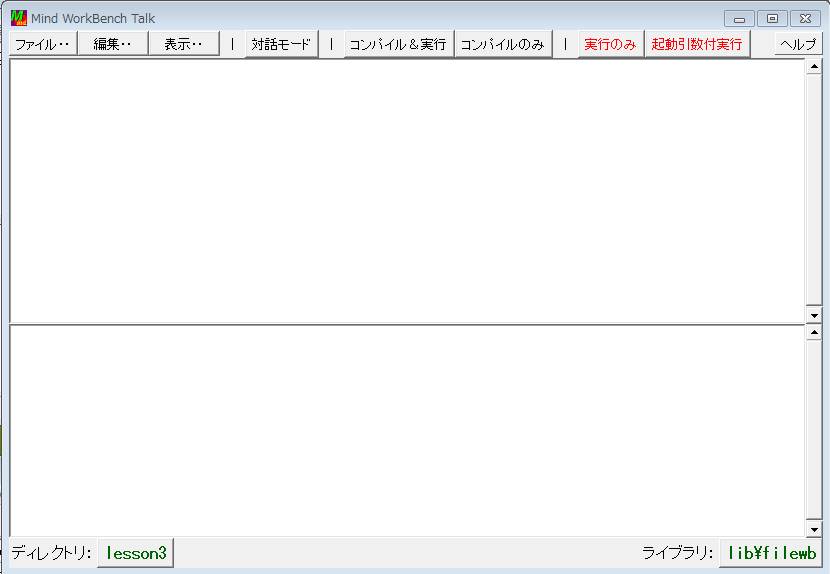
- 注
- Mind WorkBench Talk は Mind Version 7 Windows版(終了製品) のTcl/Tkライブラリにリンクして作成されています
- 注
- 主画面のソース表示領域およびとコンパイル・実行域については、表示行数が多いときスクロールバーが表示されますが、マウスのホイールによるスクロールはできません。Mind WorkBenchが内蔵しているTcl/Tk(GUIモジュール)の制限ということでご了承願います。
作業ディレクトリ
Mind WorkBenchをインストールした直後は「lessen」というディレクトリが表示されていますが、ここをクリックすることで複数の候補から選ぶことができます。
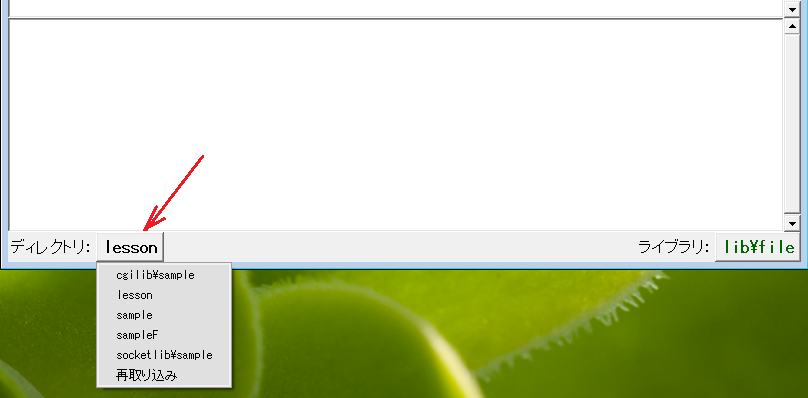
候補となる作業ディレクトリは自動的に判断されますが、よく使いそうなディレクトリとして sample¥、 lesson¥ の二つがあります。Mind WorkBenchは、もし lesson¥ が存在すればそれを、無ければ sample¥ を起動時の作業ディレクトリとします。(lesson¥ はMind WorkBenchのパッケージに含まれるもので、標準の Mind パッケージには有りません)
以下の説明はとりあえず作業ディレクトリがデフォルトの lesson¥ であるとして進めます。
ライブラリ
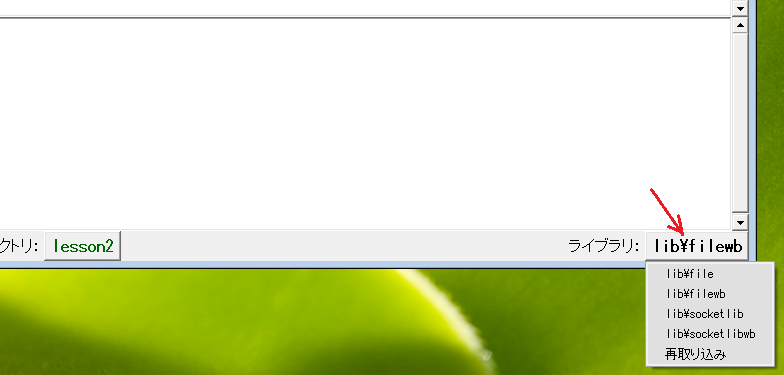
- 注
- Mind でコンパイルする際の標準的なライブラリは file ですが、WorkBench Version 1.1 以降、アプリケーション中での「文字列入力」の実行をサポートする仕組みから、Mind WorkBench配下でコンパイルする場合には標準ライブラリとして filewb を選びます。
同じ理由で socketlib に対しては socketlibwb を選びます。もし作成するプログラムが「文字列入力」を使わないのなら、従来通り file を選んでも構いません。
ファイル‥開く
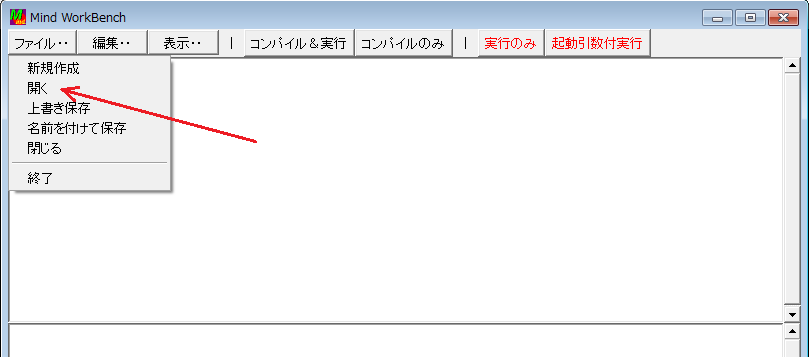
(作業ディレクトリの中にあるMindソースファイルの一覧を表示し、選択するものです)
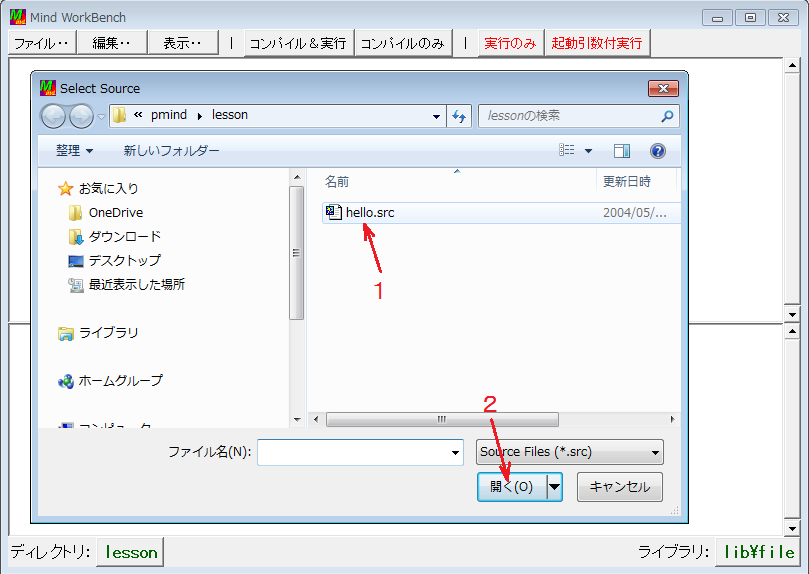

上記のように、画面上段(ソースファイルの表示領域)に hello.src の内容が表示されました。
コンパイル&実行

上記のように、画面下段にコンパイルの様子と実行結果が表示されます。
わざと文法エラーにする
ソース表示領域内はマウスでポイントしたりキーボードからテキストを入力することができます。
編集操作はメニューバーの「編集」-「コピー」なども使えますが、ほかにマウス右クリックのメニューから「コピー」を選んだり、キーボードショートカットで Ctrl-C など、Windows標準操作が使えます。
編集操作はメニューバーの「編集」-「コピー」なども使えますが、ほかにマウス右クリックのメニューから「コピー」を選んだり、キーボードショートカットで Ctrl-C など、Windows標準操作が使えます。
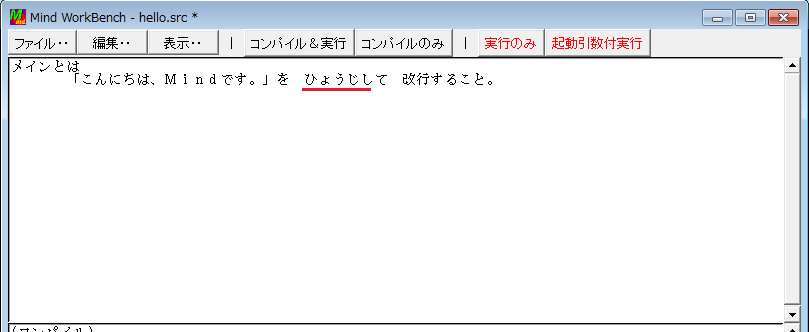
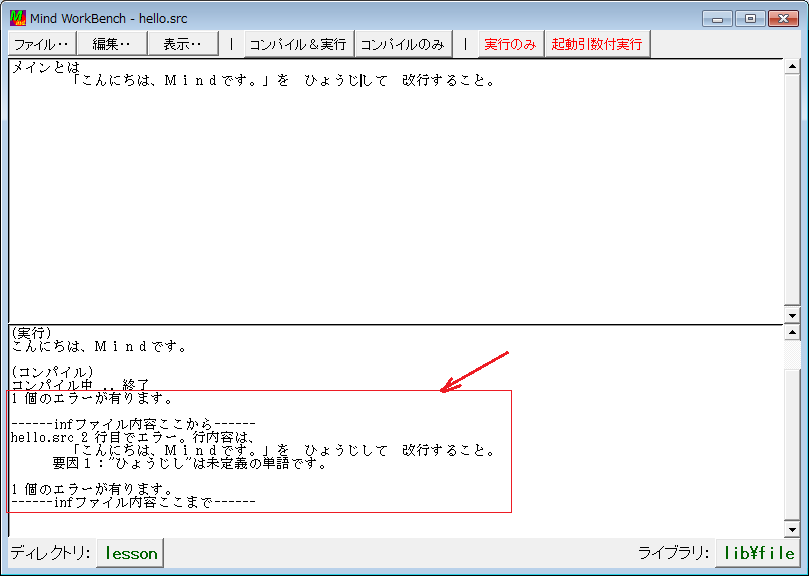
上記のように、コンパイルはエラーとなり、また同時に、エラー内容(hello.infファイルの内容)が画面下段に表示されます。この表示を読めば、何のエラーがあったが分るので、それに従ってソースを訂正できます。
わざとエラーになるよう訂正した部分はここで再び訂正し、元に戻し、改めて「コンパイル&実行」をかけておいてください。
( 「ひょうじして」 → 「表示して」 に訂正したあと「コンパイル&実行」ボタン)
( 「ひょうじして」 → 「表示して」 に訂正したあと「コンパイル&実行」ボタン)
コンパイルだけ・実行だけをおこなう
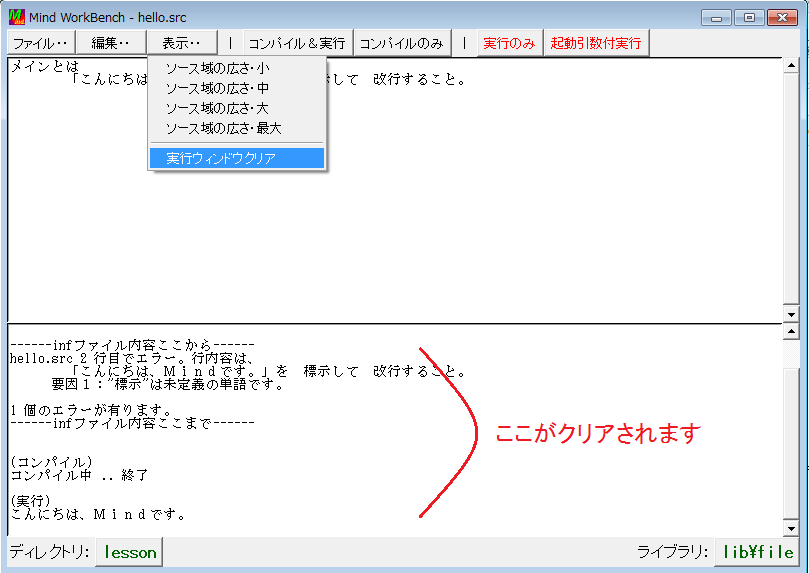
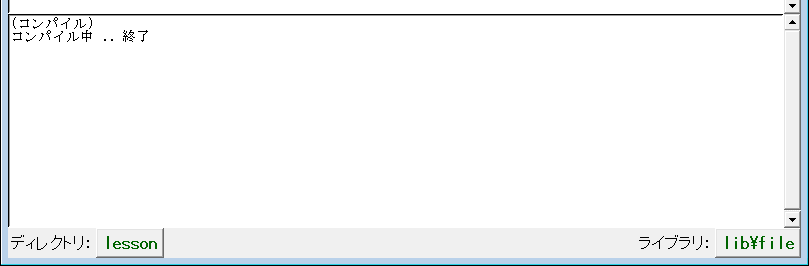
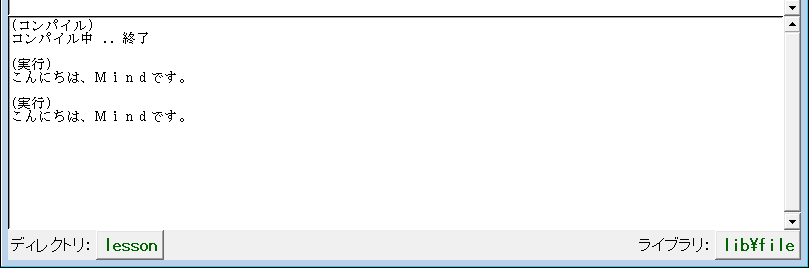
新規ソースファイルと起動引数付き実行
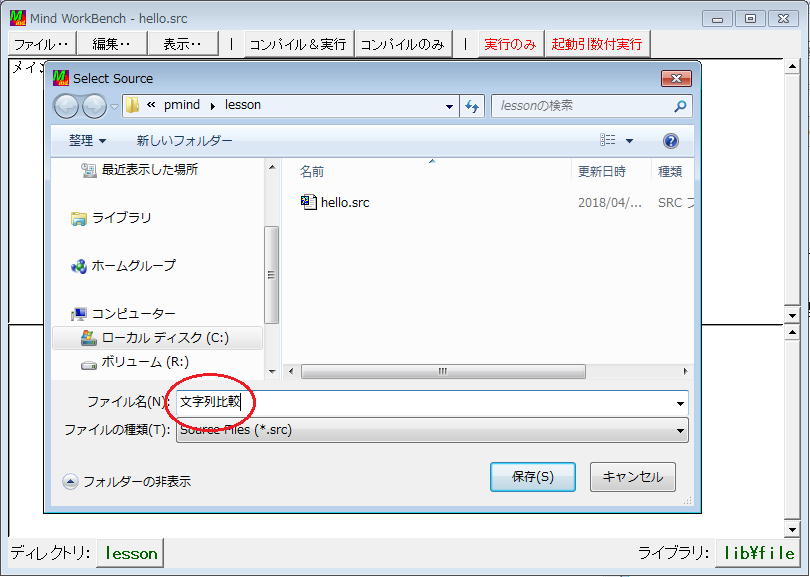
上記のように、ファイル名記入欄に「文字列比較」と入力して「保存」をクリックしてください。
Mind WorkBench はサイズゼロの新しいソースファイル "文字列比較.src" を生成し次のような主画面となります。
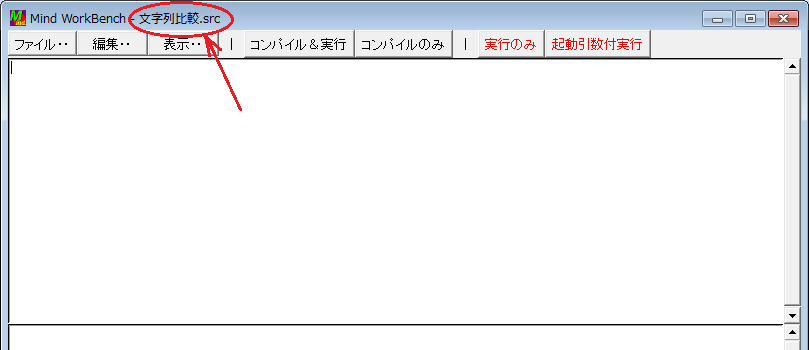
ソース表示領域は空ですが上記のように、タイトルバーに 文字列比較.src と表示されているので分ります。
メインとは
起動引数(1)と 起動引数(2)が 大文字/小文字を問わず等しい文字列
ならば 「同じ」を
さもなければ
「違う」を
つぎに
一行表示すること。
画面は次のようになります。起動引数(1)と 起動引数(2)が 大文字/小文字を問わず等しい文字列
ならば 「同じ」を
さもなければ
「違う」を
つぎに
一行表示すること。

次いで、「コンパイルのみ」ボタンを押してコンパイルだけをおこないます。次のようになります。

最後に実行します。このプログラムはデータを起動引数から与えるので、「起動引数付き実行」ボタンを使って実行します。
次のように起動引数を尋ねてくるので「abcd ABCD」と入力し最後に Enterキーを押します。(第1引数が「abcd」で第2引数が「ABCD」という意味です)
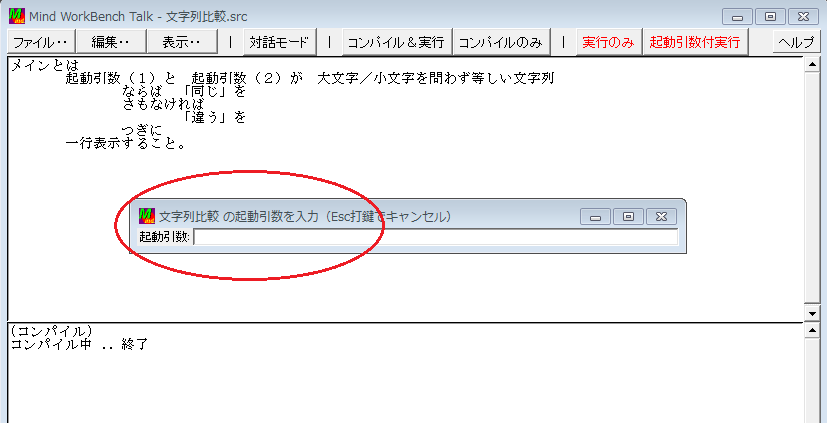
ダイアログを抜けると実行されます。

プログラム中での「文字列入力」
メニューの「ファイル‥」−「開く」をクリックし、lesson¥ ディレクトリ内にある "文字列入力.src" を選択し、「開く」ボタンを押してください。主画面は次のようになります。
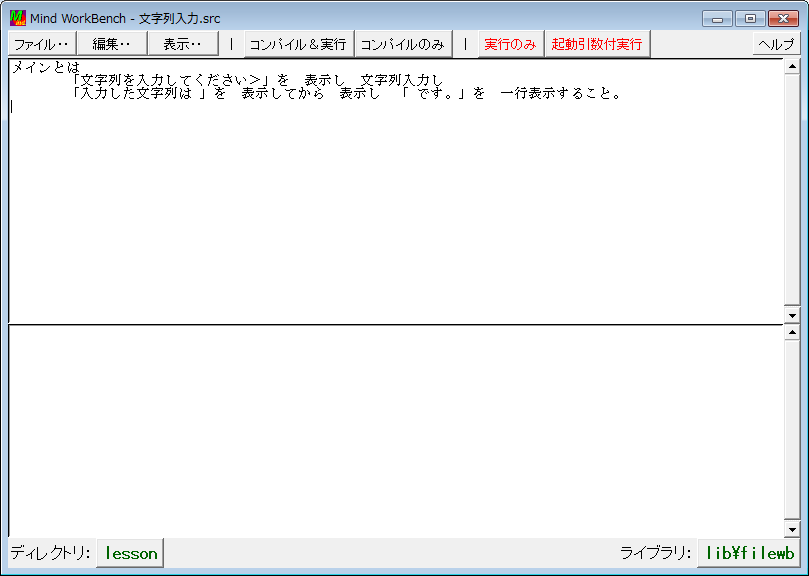
上の状態で「コンパイル&実行」ボタンを押します。
コンパイルが終わると実行に入りますが、プログラムの中で「文字列入力」が実行されるため、次のようなダイアログが開きます。
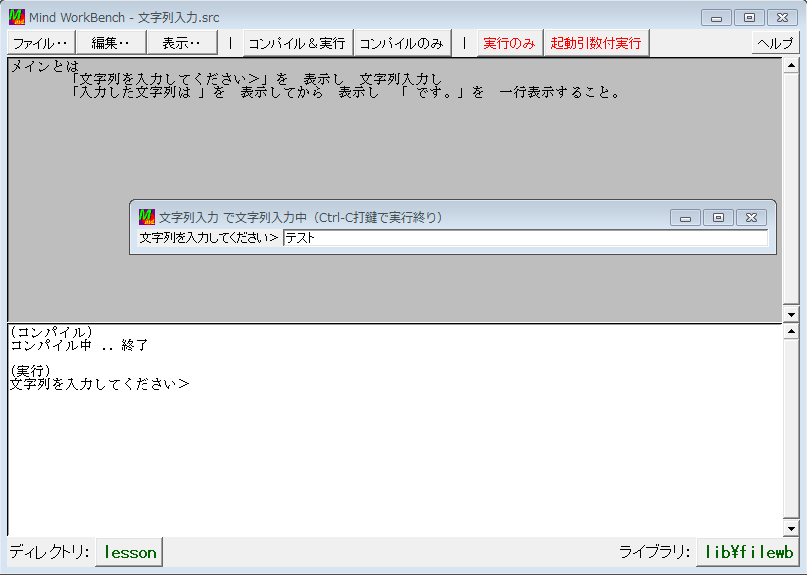
上の状態で、もし「テスト」という文字列を入力したとすると(最後にEnterキーを押してください)、次のような結果となります。
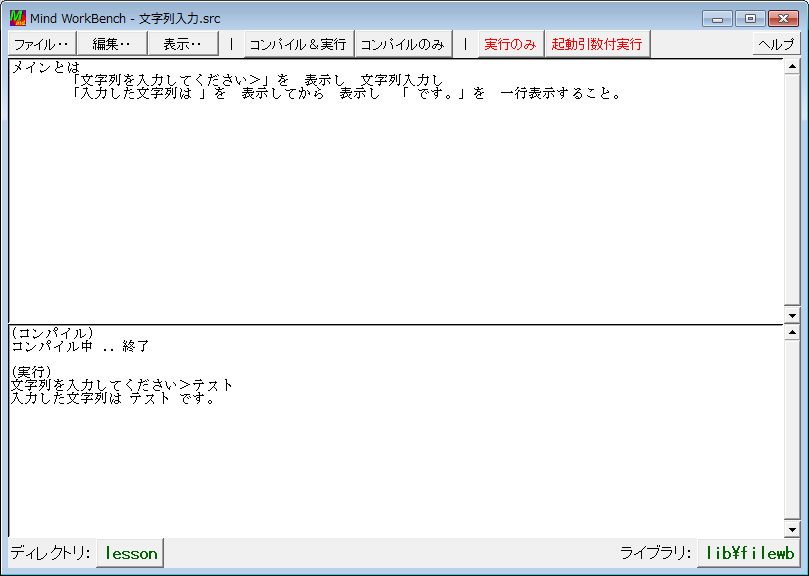
外部のエディタを使う
(デフォルトでは Windows標準装備のメモ帳(notepad)が使われます)
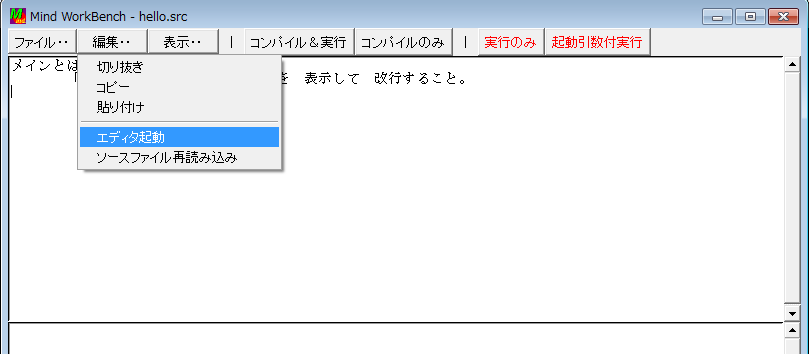
Mind WorkBench がエディタを起動するとき、ソースファイル名を渡しており、そのソースファイルを編集することになります。
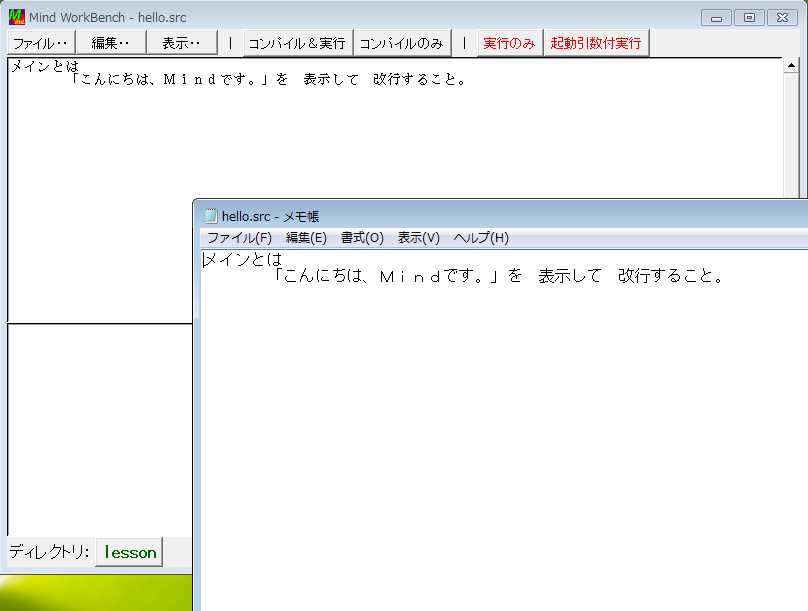
エディタによる作成・修正をおこなった後はエディタソフト内で「上書き保存」してください(エディタは起動したままで構い居ません)。
編集内容がソースファイルに反映され、それをMind WorkBenchが自動検出してソースウィンドゥにも反映します。
そのあと、Mind WorkBenchの画面で「コンパイル&実行」、「コンパイルのみ」ボタンを押せばコンパイルできます。
Mind WorkBenchが起動する前からエディタが立ち上がっている‥などの理由で、ソース表示領域への自動反映がされない場合は、「編集」-「ソースファイル再読み込み」ボタンを押すことで反映できます。
以上.