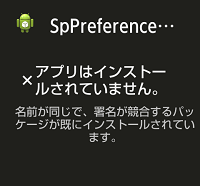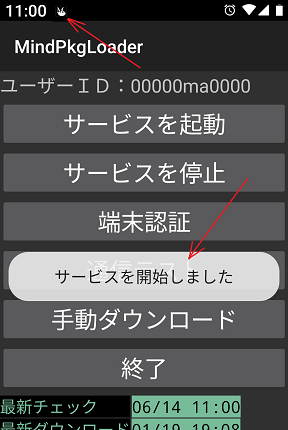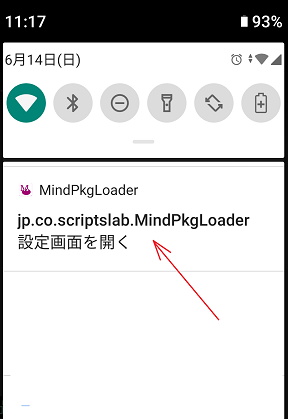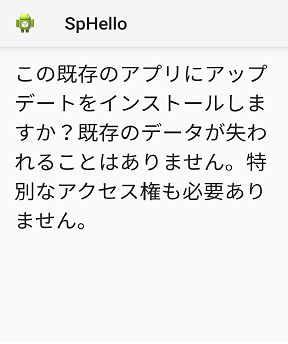| Mind for Android マニュアル |
| 端末またはPCでの操作 |
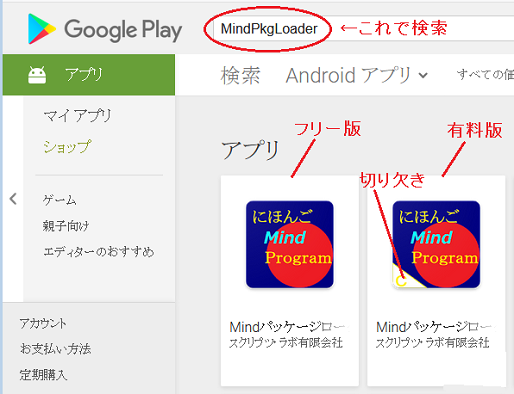
製品版のご購入が今後の開発の促進(未実装機能の解消)につながりますのでご協力をよろしくお願いします。
MindPkgLoader 自身も Mind for Android で作成されています!
| 端末での操作 |
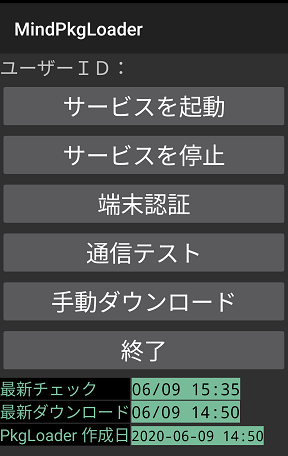
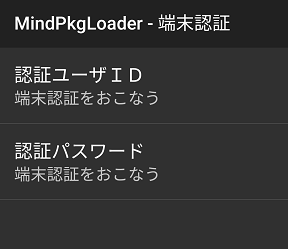
| PCでの操作 |
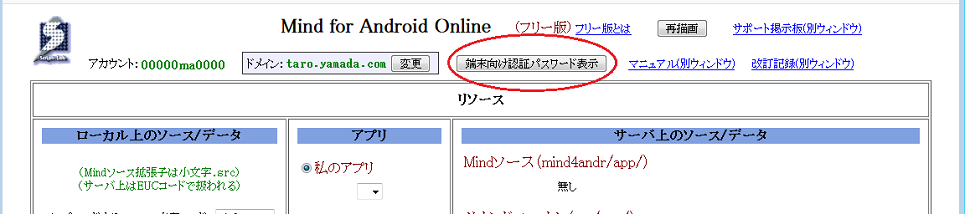
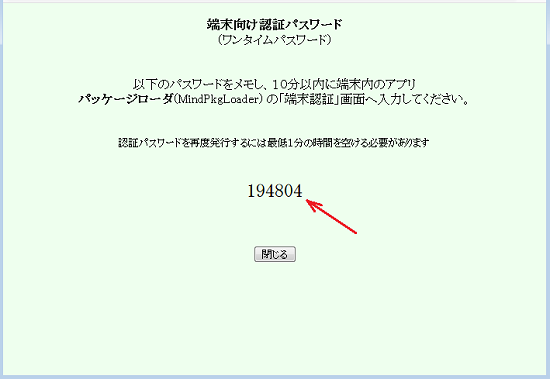
| 再び端末側での操作 |
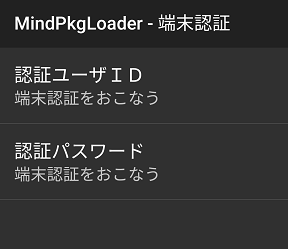
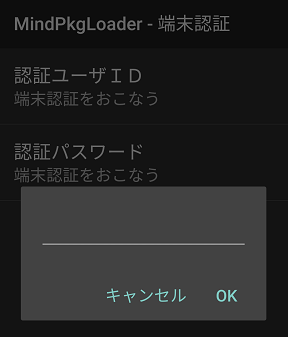
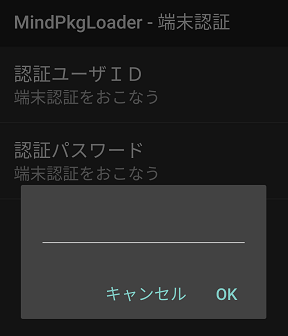
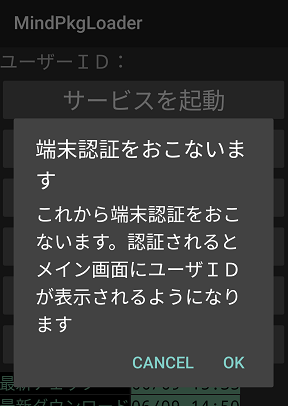
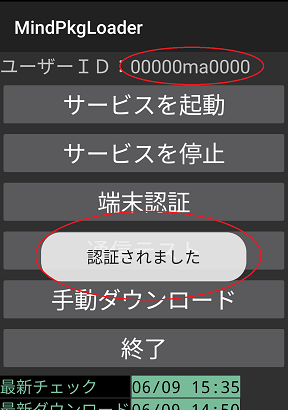
端末認証が成功してもユーザID欄が空欄になっている場合は、一旦パッケージローダを終了させ、再度立ち上げると表示されます。
端末認証はブラウザにワンタイムパスワードを表示してから10分以内におこなう必要があります。それを超えると時間超過の旨のエラーメッセージが表示されるので、再度ワンタイムパスワードの発行からやり直してください。(ワンタイムパスワードは発行の都度、値が変わります)
注:有料版のパッケージローダを使って端末認証を行なうと、サーバ側にも有料版であることが記録され、開発画面の上段右のフリー版/有料版の情報は次のように変化します。実際の画面の変化は次に何か操作をしたタイミングとなりますが、画面右上隅にある「再描画」をクリックすれば直ちに確認できます。

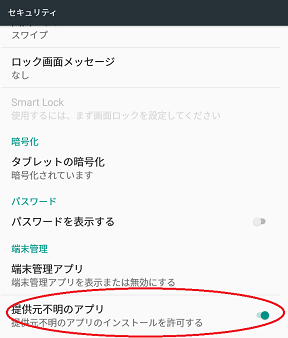
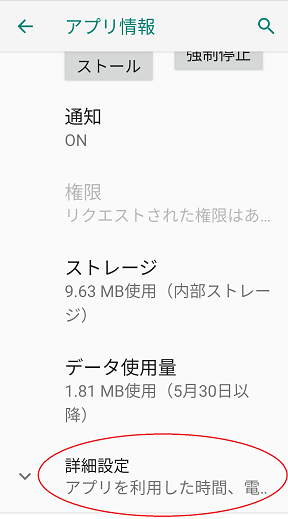
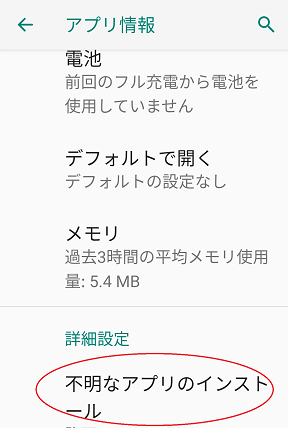
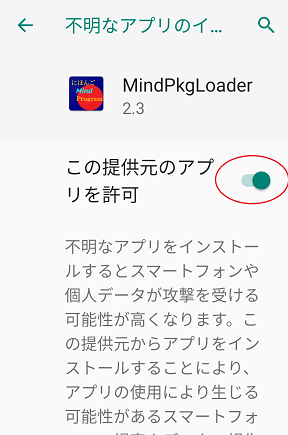
・MindPkgLoader 自身は Google Play からのダウンロードなので(身元不明のアプリではない)本設定は不要なのですが、MindPkgLoader がユーザが作成したアプリを自動インストールする際に必要となります。
・Googleの規定では、Google Play 経由以外の方法でインストールするにアプリはすべて「身元不明のアプリ」とされます。
・セキュリティのため、Mind開発作業が終わったらチェックを外しておいてください。
| 手動ダウンロード |
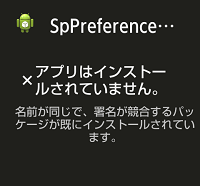
パッケージローダの主画面から「手動ダウンロード」を押してください。次のようなダイアログが表示されます。アプリ SpHello のコンパイルがまだ済んでいない場合は、上のリンクの解説にしたがってこのタイミングでおこなってください。
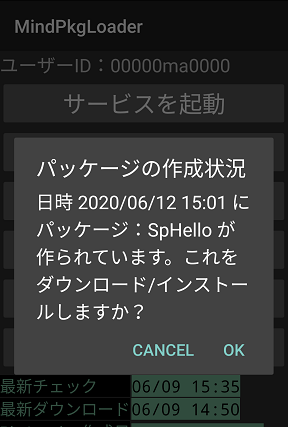
(下記の確認は MindPkgLoader をインストールしたあと最初のアプリをインストールする時の一度のみです)
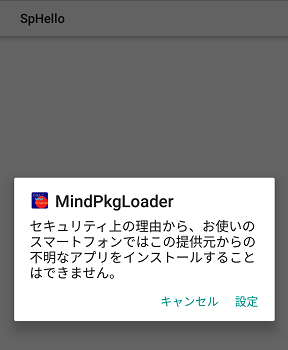
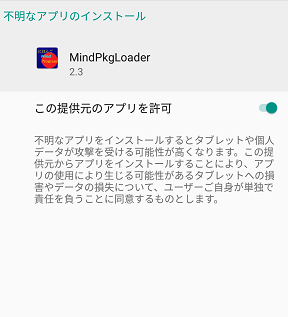
| <このアプリの初めてのインストール> | <このアプリの二度目以降のインストール> | |
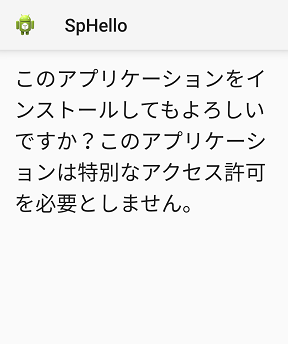 |
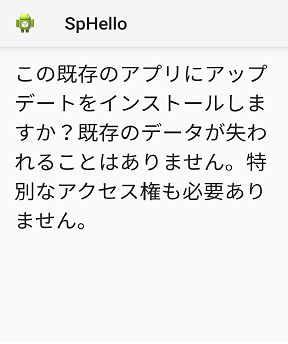 |
このダイアログは、端末の重要なリソース(電話帳やネットワークなど)のアクセス許可確認を兼ねています。しかしこのサンプルプログラムではいずれも使っていないため表示されていません。
(下記の確認は MindPkgLoader をインストールしたあと最初のアプリをインストールする時の一度のみです)
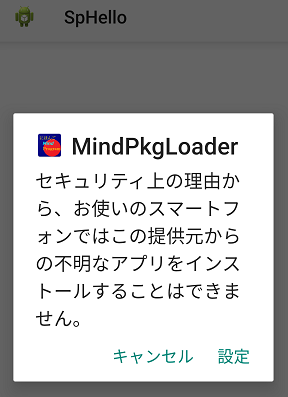
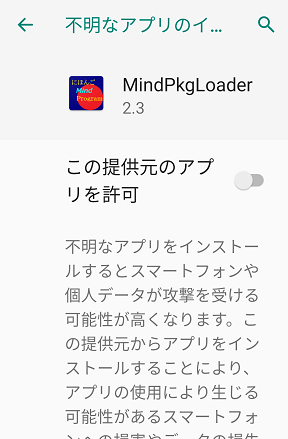

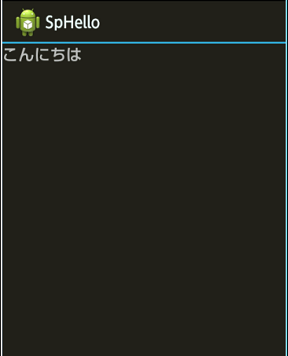
| 自動ダウンロード(サービス) |